Utilisation d'un système de crédits
Vous pouvez permettre à vos clients de choisir de payer leurs achats en utilisant des crédits que vous leur offrez ou qu'ils peuvent acheter dans la boutique en ligne associée à votre compte SuperSaaS. Si les crédits figurent parmi les moyens de paiement disponibles, vos clients pourront même régler leurs achats en les combinant avec un autre moyen de paiement en ligne.
Grâce au système de crédits, vous pouvez offrir des réductions à vos clients et gérer les remboursements en toute simplicité. Vous pouvez offrir à vos nouveaux clients un crédit d'avance qui sera automatiquement utilisé lors de leur premier achat. De manière similaire, vous pouvez créditer le solde de clients particuliers avec des dollars ou des euros par exemple, ce qui leur permettra de bénéficier d'une réduction lors de leur prochaine transaction. Vous pouvez donc ainsi rembourser une réservation de manière pratique, sans avoir à faire de virement bancaire. Pour autant que vous vous soyez mis d'accord avec vos clients sur un autre mode de règlement, ce système vous permet même de leur donner un crédit illimité.
Une autre manière d'utiliser ce système consiste à autoriser vos clients à acheter des crédits sur la page de votre boutique en ligne afin de les utiliser pour payer vos services et/ou les ressources que vous proposez. Vous pouvez décider de donnez une date d'expiration aux crédits, ou bien décider de leur donner une validité illimitée. Ainsi par exemple, un étudiant ayant payé 200€ pour 10 leçons coûtant chacune 20€ pourra réserver chacune d'elles selon ses possibilités et sans avoir à les régler séparément. Vous pouvez choisir d'afficher le solde des comptes dans une monnaie existante ou en crédits. Si l'on reprend l'exemple précédent, nous aurions pu vendre 10 crédits pour 200€ et chacune des leçons aurait coûté 1 crédit. Ces crédits fonctionnent de la même manière qu'une monnaie normale – vous pouvez par exemple fixer le prix d'un produit à 1,5 crédits –, mais ils ne peuvent être achetés qu'à l'avance. En revanche, si vous décidez que les comptes soient tenus dans votre monnaie locale, vos clients pourront payer leurs transactions en partie avec le solde de leur compte et en partie via PayPal par exemple.
Activation du système de crédits
- Sur l'onglet Processus, sous Exiger le paiement ou l'accord?, sélectionnez et cliquez sur en bas de la page. Vous serez renvoyé à l'onglet Aperçu de l'écran de configuration.
- Sélectionnez l'onglet Processus à nouveau et cliquez sur le lien Mise en place du paiement qui se trouve à droite de la section Exiger le paiement ou l'accord ?
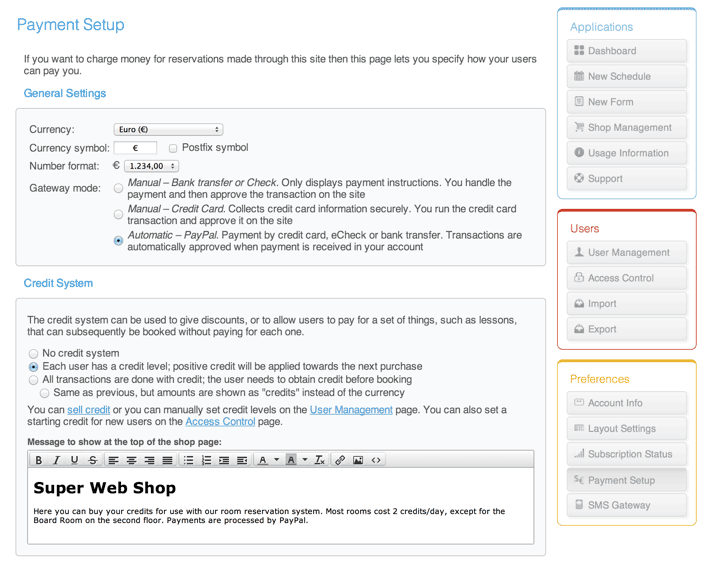
-
Sous "Système de crédits", sélectionnez la seconde ou la troisième option. Votre choix dépendra de l'usage auquel vous destinez les crédits : si vous souhaitez surtout les utiliser afin d'offrir des réductions ou de rembourser vos clients, choisissez l'option 2 : Chaque client a un niveau de crédit; les crédits positifs seront pris en compte lors des achats suivants); si vous souhaitez autoriser vos clients à utiliser les crédits pour payer vos services et/ou les ressources que vous fournissez, choisissez l'option 3 :Toutes les transactions sont faites par crédit; l'utilisateur (client) a besoin d'obtenir des crédits avant de réserver).
Si vous préférez utiliser des crédits plutôt qu'une monnaie existante, dans l'option 3, sélectionnez la case qui contient : .
Lorsque vous activez le système de crédits, un champs "crédits" est ajouté à chacun des profils de vos clients. Si le solde d'un client est positif, ses crédits seront utilisés lors de sa prochaine transaction. Lorsque le solde de votre client est supérieur à zéro, il s'affiche dans le coin en haut à droite de son écran.
Si vous souhaitez qu'un message s'affiche en haut de la page de votre boutique en ligne, vous pouvez le modifier et le formater sur cette page.
- Cliquez sur en bas de la page. Vous serez renvoyé à votre Panneau de configuration.
Configuration d'un crédit de départ
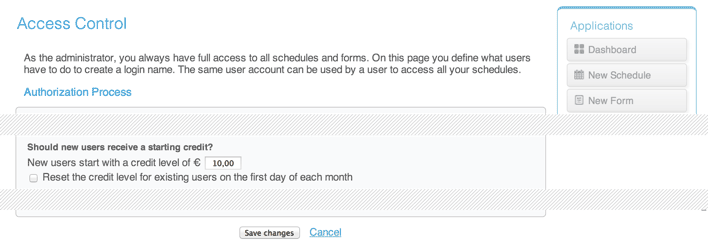
- Sur le côté droit de votre tableau de bord, dans la section "Utilisateurs", sélectionnez l'option Contrôle d'accès
- Faites défiler l'écran vers le bas où vous trouverez la section "Est-ce que les nouvelles clients doivent recevoir un crédit de départ ?"
- Fixez la quantité de crédits que les nouveaux clients doivent recevoir. Si vous souhaitez que le solde des crédits des utilisateurs déjà existants soit réinitialisé à ce niveau tous les premiers jours du mois, vous pouvez cocher la case qui se trouve dans cette section
- Cliquez sur . Vous serez renvoyé à votre Panneau de configuration.
Gestion des crédits d'un utilisateur particulier
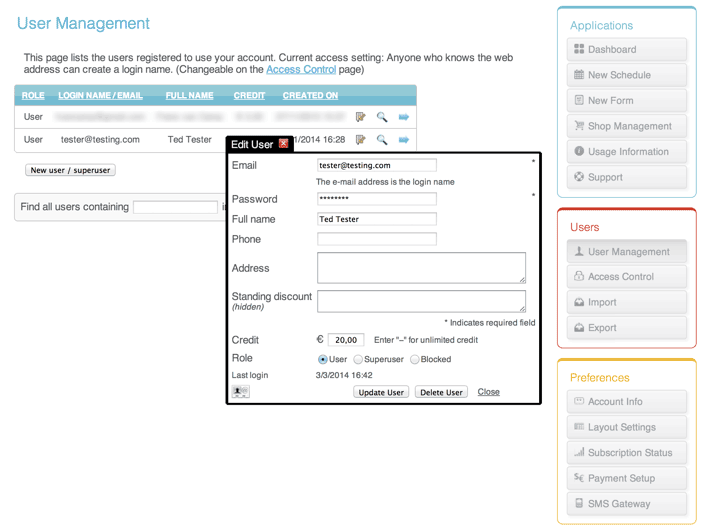
- Sur le côté droit de votre Tableau de bord, sous la section "Utilisateurs", sélectionnez l'option Gestion des utilisateurs
- Trouvez le client dont vous voulez gérer le solde soit en faisant défiler la liste affichée, ou bien en utilisant la fonction de recherche et cliquez sur l'icône
 qui se trouve à droite des détails du clients
qui se trouve à droite des détails du clients - Entrez le montant dans le champ destiné aux crédits. Si vous souhaitez donner à votre client un crédit illimité, entrez tout simplement le signe moins (−) dans ce champ
- Cliquez sur
Configuration de votre boutique en ligne
Pour pouvoir vendre des crédits et/ou des produits dans votre boutique en ligne, vous devez avoir un prestataire de paiement. Par défaut, le système utilise PayPal, (pour plus de détails, consultez Configurer PayPal), mais vous pouvez aussi configurer d'autres Prestataires de paiement.
- En supposant que vous n'ayez mis aucun des produits de vos agendas en vente sur votre boutique en ligne, rendez-vous dans votre Panneau de configuration et sélectionnez l'option Configuration des paiements qui se trouve dans la section jaune ‘Préférences’. Vous serez renvoyé à l'écran de Configuration des paiements
- Dans la section "Système de crédits", cliquez sur le lien vendre des crédits. Vous serez renvoyé à l'écran ‘Gestion boutique’
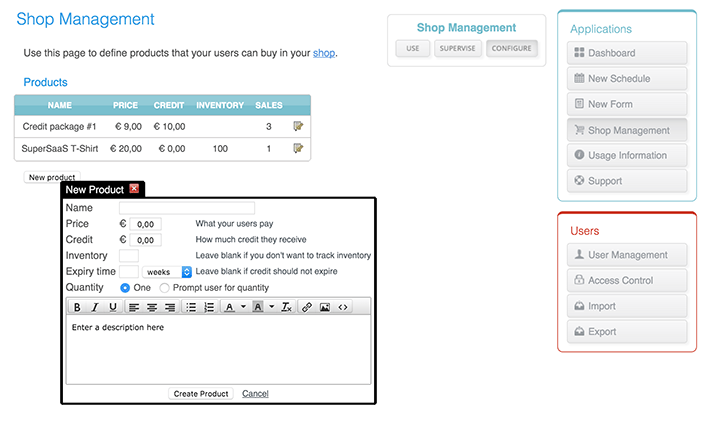
- Cliquez sur et remplissez les champs selon vos souhaits. Notez que vous pouvez inciter vos clients à régler leurs achats avec leurs crédits en donnant à ceux-ci un pouvoir d'achat supérieur à celui de la monnaie. Si vous souhaitez vendre des crédits à validité limitée, entrez une durée dans le champ "délai d'expiration". Un historique des achats de crédits est disponible sur la page Superviser qui se trouve sur l'écran de Gestion de la boutique. Les acheteurs peuvent consulter l' "Historique des achats" sur la page “Vos paramètres” de leur compte.
- Cliquez sur
Notez qu'il suffit que vous ayez ajouté un produit à votre boutique en ligne pour qu'une option Gestion Boutique apparaisse dans la section Applications qui se trouve dans le menu à droite de votre Panneau de configuration, ainsi que sur plusieurs autres écrans de configuration.
Réglages des crédits à validité limitée
Si vous souhaitez supprimer des crédits en voie d'expiration qui ont été achetés sur votre boutique en ligne, rendez-vous dans la section Superviser de la page Gestion Boutique. Bien que vous puissiez modifier la quantité de crédits détenue par un individu à partir de la page Gestion des utilisateurs comme décrit ci-dessus, si vous le faisiez avec des crédits à validité limitée, vous pourriez vous retrouver dans une situation où ces crédits seraient déduits deux fois : Une première fois en raison de votre modification manuelle et une seconde fois lorsque les crédits achetés arriveraient à expiration. (Un solde de crédits ne peut pas devenir négatif, mais ceux-ci pourraient être supprimés par inadvertance lors d'un achat suivant.)
L'historique des crédits achetés toujours valides qui se trouve sur la page "Superviser" est pourvu d'une icône "Expiration immédiate" qui se trouve juste à côté d'eux. Si vous cliquez dessus, la validité des crédits arrive à terme immédiatement et les crédits achetés par l'utilisateur qui n'ont pas été utilisés sont supprimés. L'icône "Expiration immédiate" se transforme alors en une icône “Annuler l'expiration” qui permet de revenir à l'état précédent.
De manière similaire, si vous augmentez manuellement la quantité de crédits d'un utilisateur, comme ils ne feront partie d'aucun pack, ils n'arriveront jamais à expiration. Pour éviter cela, vous devrez faire comme si vous étiez l'utilisateur en question et acheter un pack de crédits à sa place.
Test des paiements dans le boutique
Vous pouvez tester le processus de paiement en utilisant le bouton que nous avons prévu à cet effet. Vous pourrez ainsi simuler un processus de paiement sans recourir à un tiers. Le bouton apparaît lorsque vous basculez vers le Mode de Tests. Il vous permet de procéder à des tests d'achat de produits en toute simplicité, sans avoir à passer par le processus de paiement.
Pour activer le bouton de test, rendez-vous en bas de la page Configuration des paiements. Cochez l'option qui se trouve dans les Paramètres PayPal. Un bouton de test bleu apparaîtra alors à coté de vos produits sur la page de votre boutique.
Accès à votre boutique en ligne
Comment vos clients peuvent-ils trouver votre boutique en ligne ?
Lorsqu'un client n'a pas de crédits et qu'au moins un des produits que vous proposez sur votre boutique en ligne inclut des crédits, le système affichera automatiquement un lien "Acheter des crédits" au-dessus de l'agenda.
Ce lien apparait grâce à l'AutoTexte $auto qui est utilisé dans le texte par défaut situé au-dessus de votre agenda.
Ainsi, si vous avez remplacé ce texte par votre propre message, à moins que vous ne décidiez d'y ajouter $auto, le lien ne sera plus visible.
Vous pouvez aussi utiliser l'AutoTexte $boutique dans le texte situé au-dessus de l'agenda. Cela génèrera un lien vers votre boutique qui sera toujours visible, même lorsque votre client a suffisamment de crédits.
- Sur l'écran de Configuration de votre agenda, sélectionnez l'onglet Apparence
- Faite défiler l'écran jusqu'à la section "Messages personnalisés"
-
Modifiez et formatez votre message dans le champ intitulé Message à afficher dans l'espace blanc au-dessus de l'agenda.
Pour qu'un lien "acheter des crédits" s'affiche automatiquement lorsqu'un client n'a plus de crédits, ajoutez l'AutoTexte
$autoà votre message. Cela permettra d'afficher le message "Nous vous prions d'acheter des crédits avant de procéder à une nouvelle réservation." Vous pouvez modifier les réservations que vous avez faites vous-même, alors même que votre client n'aurait plus de crédit : il suffit pour cela de cliquer dessus.Si vous préférez créer un lien permanent vers votre boutique à la place, utilisez alors l'AutoTexte
$boutique. Par exemple, la phrase "Nous vous prions d'acheter des crédits dans notre$boutique" génèrera le message "Nous vous prions d'acheter des crédits sur notre boutique", le terme "boutique" étant un lien vers votre boutique numérique. - Cliquez sur
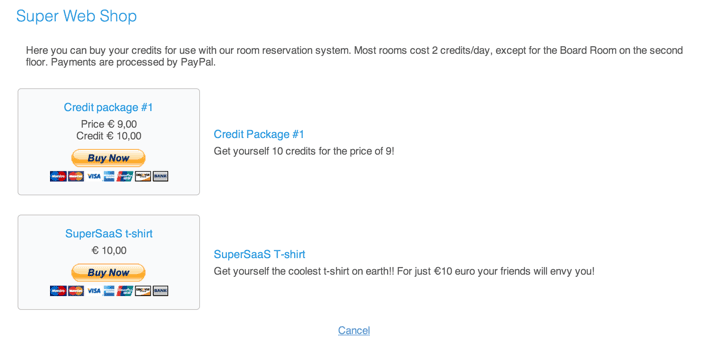
Vos clients peuvent aussi se rendre dans votre boutique en ligne en cliquant sur le lien Acheter des crédits. Ce dernier se situe à côté de leur solde de crédits sur la page "Modifier vos informations" qui s'affiche lorsqu'ils cliquent sur le lien Vos paramètres, dans le coin en haut à droite de l'écran.
Le message qui se trouve en haut de la page de la boutique peut être modifié et formaté sur l'écran Configuration des paiements qui se trouve dans la section "Système de crédits". Vous trouverez la section appelée "Message à afficher en haut de la page de votre boutique"