Configuration des réductions et des promotions
Vous disposez de plusieurs moyens pour offrir des réductions et des promotions. Vous pouvez par exemple offrir des réductions ponctuelles à des clients spécifiques ou encore accepter les paiements par coupons dans le cadre d'une campagne de promotion. Configurer des règles de tarification vous permettra de mettre en place un large éventail d'offres dynamiques comme des réduction d'un week-end ou des soldes saisonnières. Vous pouvez même proposer des packs de crédits à prix réduits, ce qui peut être une façon efficace de fidéliser votre clientèle.
Réductions pour clients spécifiques
Vous disposez principalement de deux types de réductions que vous pouvez proposer à des clients spécifiques : ponctuelle ou permanente. Tandis que les réductions ponctuelles peuvent être utilisées par vos clients aussi bien lorsqu'ils paient avec leurs crédits que lorsqu'ils choisissent un autre moyen de paiement en ligne, les réductions permanentes ne sont valables que dans ce dernier cas. Les réductions ponctuelles peuvent aussi vous servir de moyen pour rembourser vos clients.
Offrir une réduction ponctuelle
- Sur le côté droit de votre Panneau de configuration, dans la section "Utilisateurs", sélectionnez l'option Gestion des utilisateurs
- Trouvez l'utilisateur souhaité en faisant défiler la liste qui s'affiche ou en utilisant la fonction de recherche et cliquez sur l'icône
 qui se trouve à droite des détails de l'utilisateur
qui se trouve à droite des détails de l'utilisateur -
Ajoutez la valeur de la réduction au montant qui se trouve dans le champs des crédits.
Veillez à respecter l'unité de paiement dans laquelle est tenue le compte que vous voulez faire bénéficier d'une réduction, exprimez-la donc dans votre monnaie locale ou en crédits.
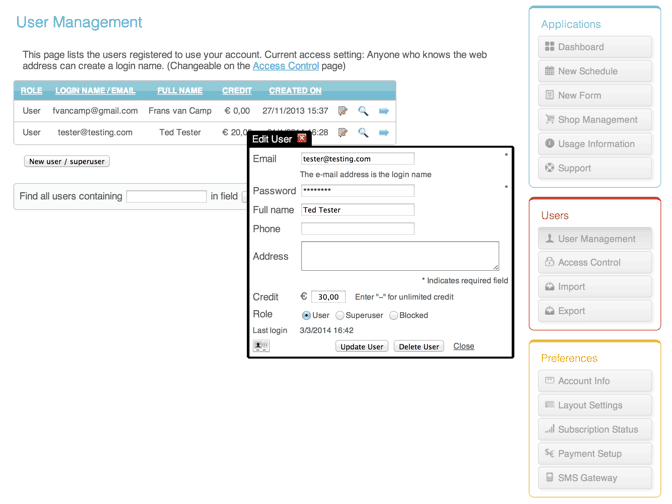 Si vous voulez offrir une réduction de 10€ à un client dont le solde est actuellement de 20€, vous devez remplacer les 20€ qui se trouvent dans le champs "Crédit" par 30€ (= solde actuel de 20€ + 10€ de réduction).
De manière similaire, si vos clients vous paient avec des crédits et que vous souhaitez rembourser 2 crédits à quelqu'un qui n'a pas pu venir à un cours, vous pouvez ajouter la somme à son solde de crédits actuel : solde actuel de 8 crédits + remboursement de 2 crédits = 10 crédits.
Si vous voulez offrir une réduction de 10€ à un client dont le solde est actuellement de 20€, vous devez remplacer les 20€ qui se trouvent dans le champs "Crédit" par 30€ (= solde actuel de 20€ + 10€ de réduction).
De manière similaire, si vos clients vous paient avec des crédits et que vous souhaitez rembourser 2 crédits à quelqu'un qui n'a pas pu venir à un cours, vous pouvez ajouter la somme à son solde de crédits actuel : solde actuel de 8 crédits + remboursement de 2 crédits = 10 crédits.
- Cliquez sur
Configuration d'une réduction permanente
- Afin de pouvoir offrir une réduction permanente à des clients spécifiques, vous devez d'abord ajouter un champ de supervision dans le profil de l'utilisateur. Sur le côté de droite du Panneau de configuration, dans la section rouge "Utilisateurs", sélectionnez l'option Gestion des accès
- Trouvez l'en-tête Souhaitez vous utiliser un champ pour le superutilisateur ?, remplacez "N/A" soit par "Caché" soit par "Visible" et donnez un nom au champ, comme Promotion permanente.
Si vous choisissez "Visible", l'utilisateur pourra voir le champ, mais ne pourra pas le modifier.
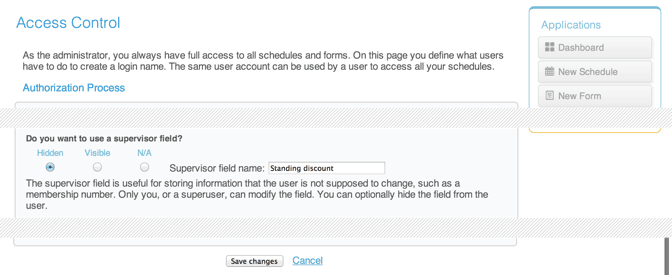
- Cliquez sur en bas de la page. Vous serez renvoyé au Panneau de configuration
- Sur le côté de droite de votre Panneau de configuration, dans la section "Utilisateurs", sélectionnez l'option Gestion des utilisateurs
- Trouvez l'utilisateur souhaité soit en faisant défiler la liste ou bien en utilisant la fonction de recherche et cliquez sur l'icône
 qui se trouve à droite des détails de l'utilisateur
qui se trouve à droite des détails de l'utilisateur - Naviguez jusqu'au champ de supervision, il portera l'intitulé que vous lui avez donné lors de la seconde étape
- Entrez
–x%, x correspondant aux taux de la réduction. Notez que cette réduction s'applique uniquement lors de l'étape de paiement et ne s'applique donc pas lorsqu'un utilisateur règle ses achats en utilisant des crédits.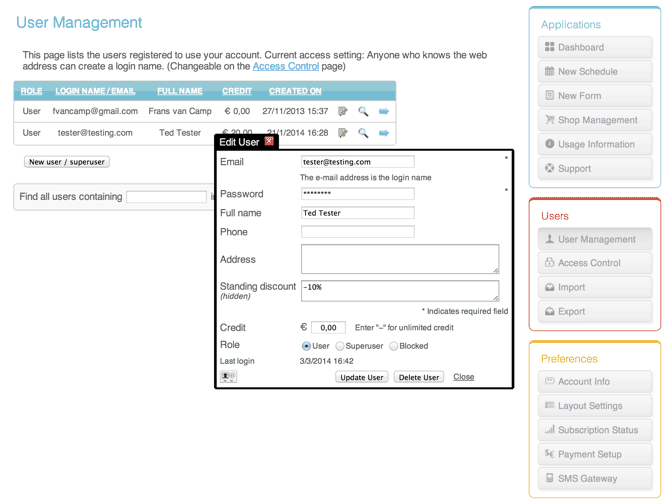
Packs de crédits à prix réduit
Proposer des packs de crédits à prix réduit peut être un moyen efficace de fidéliser votre clientèle. La seule chose que vous ayez à faire, c'est de mettre en vente au moins un de ces packs dans votre boutique en ligne. Il vous suffit pour cela ou bien de modifier tout simplement les prix de produits déjà existants, ou d'ajouter un ou plusieurs articles à votre boutique en ligne.
Ajouter un pack de crédits à prix réduit à votre boutique en ligne
- En supposant que vous ayez déjà ajouté des produits à votre boutique en ligne pour l'un de vos agenda, rendez vous dans votre Panneau de configuration et sélectionnez l'option Gestion Boutique qui se trouve dans la section Applications. Vous serez renvoyé à l'écran Gestion de la boutique
- Cliquez sur et remplissez les champs à votre convenance.
Si vous souhaitiez par exemple créer un pack ‘9+1’ de 10 crédits au prix de 90€, alors que 1 crédit coûte 10€, vous devrez taper 90.00 dans le champ "Tarif" et 10 dans le champ "Crédits"
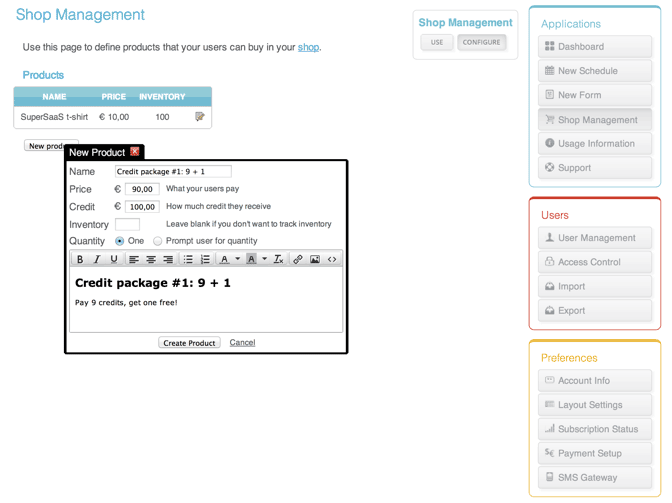
- Cliquez sur
Promotions dynamiques
Créer des règles de tarification peut vous permettre de mettre en place des offres dynamiques comme des réductions d'un week-end ou des soldes saisonnières. Vous pouvez configurer des promotions dynamiques de la même manière que vous utilisez des règles de tarification pour calculer des prix calculés. L'exemple ci-dessous illustre comment utiliser des règles de tarification pour mettre en place une réduction/augmentation des prix valables pendant un week-end.
Exemple : mettre en place une réduction/augmentation des prix valable pendant un week-end
Supposons que nous ayons 3 salles disponibles qui peuvent être utilisées pour des réunions, des mariages, des fêtes, etc. De lundi à vendredi, la salle n. 1 peut être louée à 75€/heure, tandis que les salles n. 2 et n. 3 coûtent 50€/heure. Pendant le week end cependant, le prix de la salle n. 1 augmente à 100€/heure, tandis qu'une réduction de 10% s'applique aux salles n. 2 et n. 3. Comme cela est expliqué ci-après, ce barème des prix requiert quatre règles de tarification.
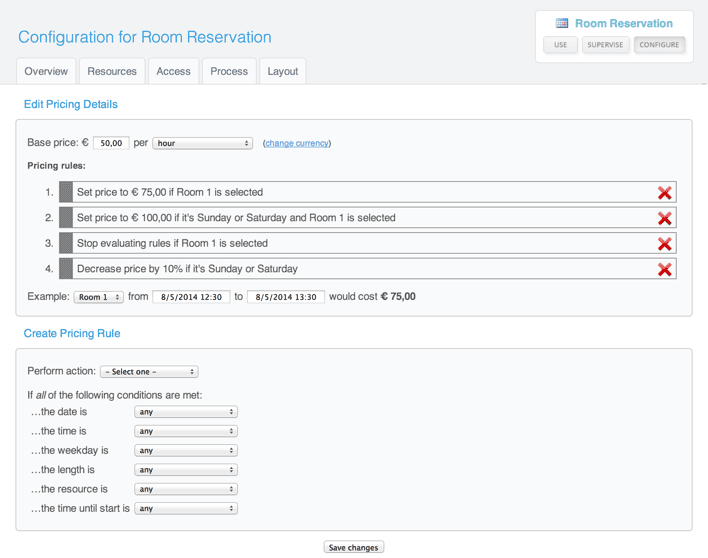
Coupons de réduction
Les coupons (ou les bons) constituent un moyen efficace d'offrir des réductions dans le cadre d'une campagne promotionnelle en ligne et/ou hors ligne. Vous pouvez facilement configurer le système SuperSaaS pour qu'il accepte les coupons durant le processus de réservation. Le système vérifie automatiquement si les offres sont valables pour la réservation qui est faite et se souvient des codes utilisés. Vous pouvez aussi utiliser le système SuperSaaS pour générer un lot de coupons (utilisable une seule fois) qui seront proposés sur des sites comme Groupon ou LivingSocial.
Configurer une promotion
- Afin de pouvoir proposer des promotions, vous devez d'abord ajouter un champ à la boîte de dialogue des réservations de votre agenda, dans lequel vous pourrez écrire le code d'un coupon ("code promotionnel"). Sur l'écran de Configuration de votre agenda, sélectionnez l'onglet Processus
- Cliquez sur le premier des deux liens Personnaliser, à droite de Champ texte supplémentaire au niveau de l'en-tête Quelles informations doit entrer l'utilisateur avec chaque réservation?
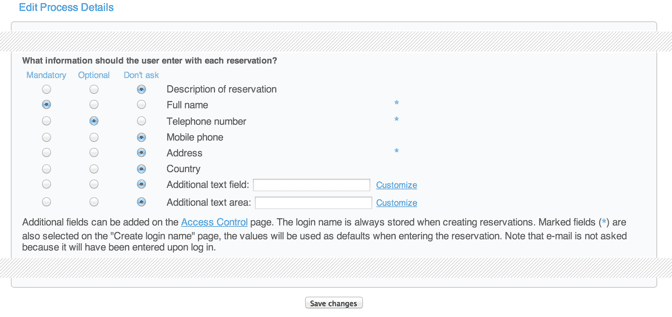
Dans l'écran de "Modification des champs personnalisés" qui apparait alors, faites les modifications suivantes :
- Dans "Nom du champ personnalisé:", entrez par exemple Code promotionnel
- Sélectionnez ; si vous voulez qu'un code promotionnel soit nécessaire pour pouvoir faire une réservation, sélectionnez à la place
- Cochez
- Sous Type d'élément, sélectionnez
- Cliquez sur . Vous serez renvoyé à l'écran de Configuration
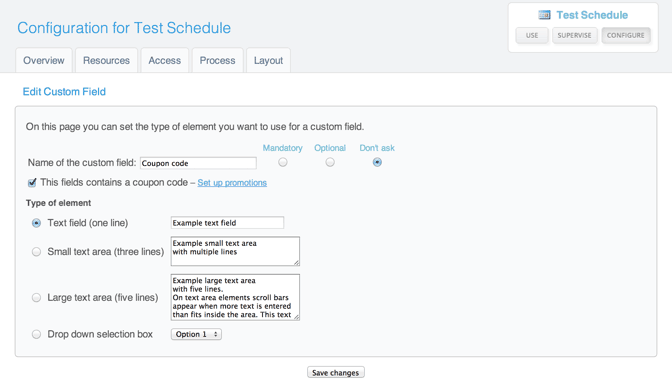
- Sur l'écran de Configuration, dans l'onglet Aperçu, cliquez sur le lien Mettre en place des promotions qui se trouve à côté du champs Tarif. Notez que ce lien est visible uniquement si votre agenda contient un champ "coupons"
- Sur l'écran ‘Promotions’, cliquez sur pour mettre en place une nouvelle offre/code promotionnel
- Dans la fenêtre qui s'ouvre, entrez le code promotionnel que vous souhaitez utiliser pour cette réduction. N'importe quelle combinaison de chiffres, lettres et d'espaces peut être utilisée, sachant que le code ne fait pas la différence entre les majuscules et les minuscules
- Tous les autres champs de la fenêtre sont optionnels. Vous pouvez entrer un texte vous étant destiné et qui n'est pas visible par le client dans le champ Description. Vous pouvez aussi y entre un mot AutoTexte qui limite l'utilisation du code promotionnel (voir ci-dessous).
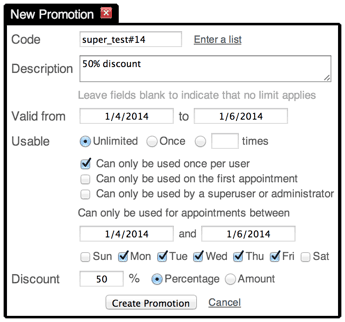
Afin de limiter la validité d'un code promotionnel à un agenda, un type de ressources, un cours, ou un service en particulier, entrez l'AutoTexte $limit xxx dans le champ Description.
L'offre sera valide uniquement si "xxx" figure dans le titre de l'agenda ou s'il se trouve, en fonction du type d'agenda, dans le nom des ressources, des services, dans l'intitulé du créneau ou dans celui du lieu associé.
Dans un agenda de ressources, vous pouvez aussi utiliser l'AutoTexte pour limiter la validité d'un code promotionnel à une option spécifique de la boîte de dialogue relative à la durée des réservations, si celle-ci est activée.
Notez que si vous utilisez une boîte de dialogue relative à la durée des réservations et que vous avez employé des crochets dans les options, alors la règle posée par $limit ne s'appliquera qu'à ce qui se trouve entre les crochets.
Si vous souhaitez utiliser plusieurs mots consécutifs, remplacez les espaces par des tirets bas. Si vous souhaitez par exemple qu'une promotion ne s'applique qu'à la catégorie "Cours d'introduction", vous devrez écrire $limit Cours_dintroduction (Les expressions composées distinguent les majuscules des minuscules).
Vous pouvez définir plusieurs règles $limit pour une même promotion, ce qui peut par exemple vous servir pour la circonscrire à un intitulé de catégorie spécifique ainsi qu'à un lieu particulier en même temps.
-
Les champs Valable à partir du servent à préciser la validité des coupons. Les coupons ne pourront être utilisés que lors de réservations faites au cours de la période fixée. Les dates mêmes des réservations peuvent cependant se trouver en dehors de cette période. Pour délimiter la période de validité de ces dates également, vous pouvez utiliser le deuxième champ qui se trouve sous "Validité" et qui s'intitule Valable uniquement pour des rendez-vous entre. Cela vous permet par exemple de créer un coupon valable uniquement pour un évènement qui a lieu un jour particulier.
En plus de la date, le champ des périodes peut aussi contenir un horaire. Cela vous permet de délimiter un créneau horaire de validité ou d'utilisation d'un coupon. Par exemple, écrire 23/1/2019 09:00 et 23/1/2019 18:00 dans les champs Valable à partir du vous permet de créer un coupon valable uniquement durant les horaires d'ouverture du 23 janvier 2019. Vous pouvez en outre créer un coupon valable tous les jours durant la plage horaire de votre choix en entrant un horaire dans les deux champs de période. Cela vous permet par exemple de créer un coupon "Happy Hour".
Si vous ne souhaitez pas que le système vérifie s'il existe des restrictions de validité, il suffit de laisser le champ de période vide. Ainsi, si vous laissez les deux champs Valable à partir du vides, vous créerez tout simplement une promotion sans restriction : aucune limite ne vient circonscrire la validité du code promotionnel.
-
Les options qui se trouvent dans "Utilisable" permettent de déterminer les conditions d'utilisation du coupon. Vous pouvez tout d'abord préciser le nombre de fois qu'un coupon peut être utilisé – de manière illimitée, une fois ou x fois. Il y a une petite différence entre un coupon défini comme valable pour "une" occasion et un coupon valable "1 fois". Le coupon défini comme valable pour "une" réservation peut être utilisé pour un rendez-vous régulier, ce qui signifie qu'il peut s'appliquer à plusieurs dates en même temps (en supposant que vous ayez autorisé les rendez-vous réguliers sur votre agenda). Dans le cas du coupon défini comme valable "x fois" cependant, le système s'assurera qu'il ne soit utilisé que le nombre de fois x que vous avez décidé, y compris en cas de rendez-vous réguliers. Ainsi, un coupon défini comme valable "1 fois" ne sera valable que pour le premier rendez-vous d'une série de rencontres.
Les trois cases à cocher suivantes vous permettent de mettre en place des restrictions supplémentaires à la validité des coupons. La première option permet de s'assurer que chacun des utilisateurs ne puisse utiliser un coupon qu'une fois, tandis que la seconde option limite son utilisation au premier rendez-vous d'un nouvel utilisateur. La dernière option vous permet de créer un code promotionnel qui ne peut être utilisé que par les superutilisateurs ou l'administrateur.
Comme nous l'avons mentionné dans la huitième section, les champs de période Peut être uniquement utilisé pour des rendez-vous entre permettent de limiter la validité d'un coupon à un rendez-vous particulier, un jour particulier et/ou une plage horaire particulière.
Enfin, cocher les cases contenant les noms des jours vous permet de créer des coupons qui ne sont valables que ces jours-là. En cochant les cases et par exemple, vous créerez un coupon qui ne peut être utilisé que pour des rendez-vous pris le week-end.
- Le champ Remise vous permet d'appliquer une réduction automatique, soit sous la forme d'un pourcentage ou bien sous celle d'une somme fixe. Pour créer un coupon qui fasse bénéficier un utilisateur d'un rendez-vous gratuit (l'étape de paiement disparaît alors), entrez un remise de 100%. Enfin, si vous souhaitez créer un coupon qui ne fasse bénéficier d'aucune réduction mais qui permette de profiter d'autres avantages en dehors du système de réservation SuperSaaS, fixez la remise à 0% tout simplement.
- Cliquez sur et la nouvelle réduction apparaîtra dans la liste des promotions disponibles. Tous les codes/coupons promotionnels qui ne sont plus valides seront affichés en gris pour indiquer qu'ils ont expiré ou, dans le cas des coupons qui ne sont valables qu'une fois, qu'ils ont déjà été utilisés.
Créer plusieurs coupons à la fois
Une fonction dédiée vous permet de créer plusieurs coupons ayant les mêmes caractéristiques de validité à la fois. Cela peut être par exemple pratique lorsque vous souhaitez proposer une promotion via Groupon ou LivingSocial et que vous avez besoin d'un lot de coupons valables une seule fois et ayant chacun un code différent.
Bien qu'un lot de coupons qui ne sont valables qu'une fois puisse en principe être utilisé comme des chèques-cadeaux, il est sans doute plus pratique d'utiliser le service PayPal destiné à cette fin. En effet, SuperSaaS ne dispose pas pour le moment d'option permettant de vendre des coupons. Nous vous prions de consulter la documentation PayPal pour plus d'informations sur les chèques-cadeaux.
- À partir de l'écran de Configuration, sélectionnez l'onglet Processus et cliquez sur le lien Personnaliser à droite de "Champ texte supplémentaire" puis Mettre en place des promotions.
- Sur l'écran "Promotions", cliquez sur pour créer un nouveau code/coupon promotionnel
- Cliquez sur le lien Entrer une liste à côté du champ Codes. Un champ de saisie de texte dans lequel vous pouvez entrer ou copier/coller une liste de numéros provenant d'un autre programme comme Excel s'affiche. Toutes les options et les restrictions que vous définirez dans le reste de la page qui s'est ouverte seront appliquées à chacun des coupons.
- Cliquez sur pour que tous les coupons qui viennent d'être créés apparaissent dans la liste des promotions disponibles.
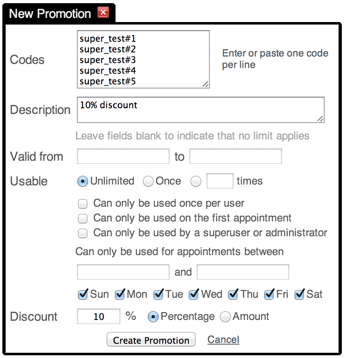
Tester des coupons sur le processus de réservation
Une fois que vous avez créé une promotion, il est judicieux de vérifier si l'utilisation des coupons marche comme prévu lors du processus de réservation. Notez que les options "Ne peut être utilisé qu'une fois par utilisateur" et "Ne peut être utilisé que lors du premier rendez-vous" ne marchent que si vous êtes connecté en tant qu'utilisateur (ou si vous agissez au nom d'un utilisateur).
Lorsque vous n'utilisez pas de coupon, le processus de réservation ne devrait pas être affecté. Le processus peut cependant être modifié lorsqu'un coupon valide permettant de bénéficier d'une réduction est utilisé et que le système de paiement est activé. La réduction est appliqué au prix total et s'il ne reste rien à payer, la réservation affiche "Payé avec un coupon" et saute l'étape du paiement. Si la valeur du coupon est supérieure à la somme due, la différence est perdue. Le reste du processus continue normalement : si le compte du client est créditeur, la réservation prélève la somme correspondante sur son solde et s'il ne reste rien à payer, la réservation est marquée comme "Payée avec des crédits". Enfin, s'il reste quelque chose à payer, l'utilisateur est renvoyé vers l'écran de paiement et la réservation est marquée comme "Payée" une fois que son règlement est achevé.
Si vous autorisez vos clients à créer des rendez-vous réguliers, sachez qu'un coupon peut être appliqué à chacun des rendez-vous de la série, alors même qu'il ne serait utilisable que pour "une" réservation. Afin d'éviter cela, pour vous assurer que le coupon ne soit valable que pour un seul rendez-vous spécifique, vous devez marquer le coupon comme valide "1 fois" à place. La réduction d'un coupon dont la validité couvre tous les rendez-vous d'une série s'applique à la totalité du prix de tous les rendez-vous.
Une fois qu'un utilisateur a créé un rendez-vous en utilisant un code promotionnel, il ne peut plus le modifier ni y appliquer d'autres réductions. Si vous autorisez vos utilisateurs à supprimer des rendez-vous, ils pourront effacer un rendez-vous dans son ensemble, auquel cas le coupon sera marqué comme "inutilisé" à nouveau. Un superutilisateur ou un administrateur peut modifier le champ "Code du coupon" à tout instant. Si vous supprimez un code du champ "Code du coupon" ou supprimez un rendez-vous, le coupon correspondant sera marqué comme "inutilisé" à nouveau. En revanche, la suppression automatique des rendez-vous que vous pouvez configurer dans l'écran "Informations de validité" n'affecte pas le décompte de l'utilisation des coupons.