Mettre en place un prestataire de paiement
SuperSaaS est prévu pour fonctionner avec divers prestataires qui gèrent le paiement de vos réservations et des achats dans votre boutique. PayPal est le prestataire par défaut. Aucune configuration n'est nécessaire, le système supposera que l'adresse email de l'administrateur est aussi l'identifiant du compte PayPal.
Vous pouvez ajouter un ou plusieurs prestataires de paiement et supprimer PayPal si vous le souhaitez en suivant les instructions ci-dessous.
La mise en place se fait en ajoutant le mot $gateway sur la page "Configuration du paiement" de la boîte de dialogue "Message affiché en haut de la page de la boutique".
Modifier la passerelle vers Paypal
PayPal est activé comme prestataire de paiement par défaut. Si vous voulez utiliser un autre prestataire, vous pouvez désactiver PayPal. Il vous suffit d'entrer le code suivant :
$gateway{nopaypal}
Par défaut, le système suppose que l'adresse email de l'administrateur est aussi l'identifiant du compte PayPal. Vous pouvez dire au système d'utiliser un autre compte Paypal en ajoutant l'AutoTexte suivant :
$gateway{paypal email@exemple.com}
Vous pouvez activer plusieurs passerelles de paiement en ajoutant plusieurs commandes du type $gateway.
Dans ce cas, le client pourra choisir celle qu'il préfère utiliser.
Ajouter Stripe comme prestataire de paiement

Vous trouverez de nombreuses informations sur Stripe sur leur page d'aide.
Stripe gère les paiements dans plus de 100 monnaies différentes, pour des entreprises situées dans plusieurs dizaines de pays. Stripe utilise la monnaie que vous aurez choisie sur l'écran "Configuration du paiement".
Si vous avez déjà un compte Stripe, naviguez jusqu'à votre Tableau de bord Stripe et ouvrez vos "Paramètres du compte". Dans la section relative aux "clés API", vous trouverez quatre clés. Des clés de test qui permettent de simuler un paiement sans réel transfert d'argent, ainsi que des clés actives qui vous permettent de recevoir les paiements de vos clients.
Vous pouvez facilement commencer à utiliser Stripe avec votre compte SuperSaaS en utilisant la formule suivante :
$gateway{stripe sk_test_1234 pk_test_1234 sk_live_1234 pk_live_1234}
Remplacez les clés API de l'exemple avec les vôtres et Stripe deviendra visible dans les options de votre page de paiement.
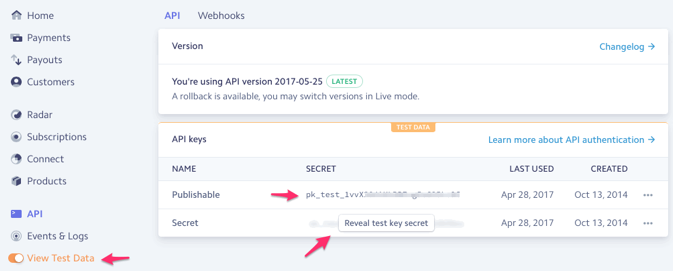
Vous pouvez essayer Stripe en activant le "Mode de test" sur l'écran Configuration du paiement de la section Paramètres de paiement. Notez bien que l'activation du "Mode de test" s'applique à toutes vos passerelles de paiement. Après votre premier paiement test, vous pouvez consulter votre Tableau de bord Stripe en "Mode de test". Si le paiement apparaît dans la section "Paiements", vous pouvez désactiver le "Mode de test" et commencer à utiliser Stripe normalement.
Ajouter ePay comme prestataire de paiement

Il y a aussi une version en Danois de ce guide
ePay est un prestataire de paiement danois qui gère diverses méthodes de paiement y compris Dankort. Si vous avez un compte ePay, vous pouvez activer la passerelle ePay avec la formule suivante :
$gateway{epay 123456}
Remplacez "123456" par l'identifiant vendeur communiqué par ePay. De plus, vous devrez ajouter un lien vers votre agenda dans les paramètres d'administrateur d'ePay. Si le domaine n'est pas enregistré, vous recevrez un message d'erreur. Vous trouverez le réglage ici : "Paramètres" → "Système de paiement" → "Domaines créés comme relay-script".
Normalement, vous devriez entrer "supersaas.dk" mais si vous utilisez un nom de domaine personnalisé avec SuperSaaS, entrez-le à la place. Si vous avez activé SSL, le nom de domaine sera toujours "supersaas.com". De plus, si vous voulez que l'utilisateur soit redirigé vers une page en particulier après sa réservation, vous devez aussi ajouter le lien vers cette page. Pour ajouter plus d'un domaine, vous devrez contacter l'assistance ePay. Cependant, ePay fonctionne avec les sous-domaines du domaine enregistré chez eux. Donc au lieu d'enregistrer plusieurs domaines, une astuce pratique consiste à créer un sous-domaine pour votre agenda sous le domaine de la page vers laquelle vos utilisateurs sont redirigés après une réservation.
Activer la clé de sécurité MD5
Nous vous recommandons d'activer un hash MD5 avec une clé de sécurité pour protéger votre compte. Sans cela, un hacker pourrait falsifier des messages de paiement et faire apparaître des réservations comme payées alors qu'elle ne le sont pas. Pour activer le hash MD5, utilisez la formule suivante :
$gateway{epay 123456 secret}
Remplacez "secret" avec un mot de votre choix que vous entrerez aussi dans votre compte d'administrateur ePay : "Paramètres" → "Système de paiement" → "Paramètres du système de paiement" → "clé MD5".
Si la clé de sécurité ne correspond pas, le système enverra les réservations vers la corbeille en y attachant le message : "Échec du contrôle de sécurité", même si le paiement a bien été effectué.
Vendre des crédit dans votre boutique avec ePay
Si vous vendez des crédits dans votre boutique, vous devrez changer le réglage "ID de commande unique" en "Ne pas utiliser l'ID de commande unique" sur la page "Paramètres du système de paiement". Sinon vous ne pourriez vendre chaque produit qu'une seule fois, car l'ID de produit est utilisé comme ID de commande. Quand le client paye une réservation, l'ID de commande est un numéro de réservation unique et ce paramètre ne pose donc pas de problème. Notez bien qu'il n'est pas possible de permettre au client d'entrer une quantité différente en utilisant ePay.
Paramètres ePay avancés
Si vous utilisez le même compte ePay pour plusieurs usages différents, vous pouvez créer une "fenêtre" séparée avec un aspect différent, comme un logo par exemple.
Vous pouvez dire au système d'utiliser une fenêtre distincte avec cette formule : $gateway{epay 123456 secret 2}, où 2 est l'ID de la fenêtre.
Si vous activez la "capture instantanée" le paiement sera automatiquement capturé après l'autorisation. Vous pouvez activer la capture instantanée en ajoutant "1" comme quatrième paramètre, comme ceci :
$gateway{epay 123456 secret 1 1}
Notez bien que MD5 doit être activé pour paramétrer l'ID de fenêtre et que l'ID de fenêtre doit être présent pour activer la capture instantanée. Si vous ne savez pas ce qu'est un ID de fenêtre, vous pouvez simplement mettre 1.
Ajouter Mollie comme prestataire de paiement
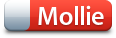
 Mollie est un prestataire de paiement hollandais qui peut servir à recevoir des paiements par l'intermédiaire du système hollandais iDeal et du système belge Mister Cash.
Mollie fonctionne aussi avec le système Sofort Banking qui est très utilisé en Allemagne.
Si vous avez un compte Mollie, vous pouvez activer la passerelle avec la formule suivante :
Mollie est un prestataire de paiement hollandais qui peut servir à recevoir des paiements par l'intermédiaire du système hollandais iDeal et du système belge Mister Cash.
Mollie fonctionne aussi avec le système Sofort Banking qui est très utilisé en Allemagne.
Si vous avez un compte Mollie, vous pouvez activer la passerelle avec la formule suivante :
$gateway {mollie test_abc123xyz live_abc123xyz}
Vous devrez remplacer les clés de l'exemple ci-dessus avec les clés API que vous trouverez dans votre compte Mollie, à la page "Profils de vos sites". Le bouton Mollie ne fonctionne pas dans un iframe, si vous voulez utiliser SuperSaaS dans un iframe, vous devrez ajouter JavaScript à la page du bouton pour permettre au navigateur de "sortir" de l'iframe.