Gestion des réservations et des clients
Votre usage quotidien de SuperSaaS se fera principalement dans la partie "Superviser" de votre agenda. Vous pouvez l'utiliser pour consulter vos réservations et, si nécessaire, les approuver ou les décliner. Plusieurs rapports standards sont disponibles pour vous donner des indications sur l'usage de votre agenda et sur vos choix d'utilisation.
En cliquant sur Gestion des utilisateurs vous pouvez consulter toutes les informations relatives à vos clients. Si vous avez choisi un autre terme au départ, comme "clients" par exemple, cette option s'appellera Gestion des clients. C'est aussi à partir de là que vous pouvez enregistrer des réservations. Pour importer et exporter ces informations, cliquez respectivement sur Importer et Exporter.
Consulter vos réservations
En cliquant sur Superviser > Vue d'ensemble, vous pouvez consulter toutes vos réservations à venir. Vous pouvez accéder à vos anciennes réservations ou à celles que vous avez effacées en cliquant respectivement sur Montrer historique et Montrer les éléments jetés à la corbeille. Vous pouvez réorganiser la vue d'ensemble en cliquant sur les titres des colonnes. Si votre agenda concerne plusieurs types de ressources ou de services, un menu déroulant vous permettra de filtrer les réservations concernées par chacun d'entre eux.
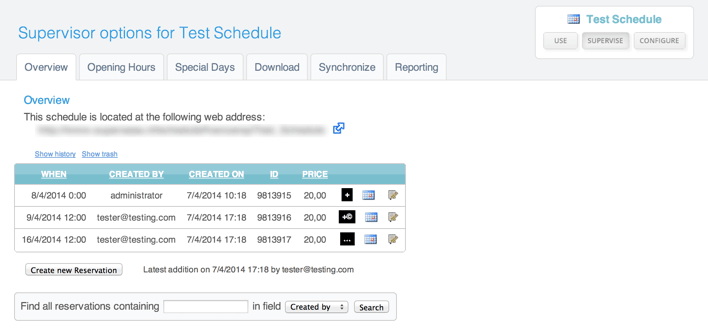
En utilisant l'outil de recherche qui se trouve en-dessous, vous pouvez trouver la réservation d'un client en particulier. Si vous avez plusieurs agendas, une autre façon de consulter toutes les réservations d'un client donné est de cliquer sur Gestion des utilisateurs.
Vous pouvez configurer les informations disponibles dans la vue d'ensemble en cliquant sur Configurer Apparence. Choisissez alors les champs obligatoires et optionnels des informations de réservation que vous souhaitez voir apparaître dans les colonnes de la vue d'ensemble.

À droite de chaque élément, vous verrez au minimum deux icônes.
En cliquant sur l'icône "Agenda" ![]() vous verrez la réservation sur l'agenda, tandis qu'en cliquant sur l'icône "Modifier"
vous verrez la réservation sur l'agenda, tandis qu'en cliquant sur l'icône "Modifier" ![]() vous pourrez y apporter des modifications (voir aussi ci-dessous).
Sur un agenda de capacité, la "Loupe"
vous pourrez y apporter des modifications (voir aussi ci-dessous).
Sur un agenda de capacité, la "Loupe"  vous permet de zoomer sur une réservation en particulier.
vous permet de zoomer sur une réservation en particulier.
Pour les agendas qui incluent le paiement ou vous permettent d'approuver une réservation, le système affiche aussi une colonne avec des symboles comme ou . En passant votre souris sur le symbole, une explication s'affiche. Vous pouvez aussi consulter la liste des codes concernant les différents états.
Approuver des réservations manuellement
Pour activer cette option nous écrire sur contact@resolib.fr
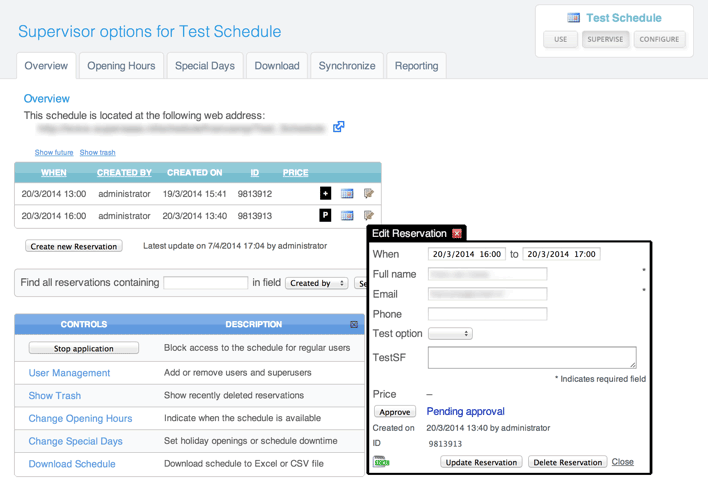
Pour approuver une réservation, cliquez sur l'icône "Modifier". Dans la fenêtre qui s'ouvre, juste en-dessous des détails de la réservation, vous verrez le statut en bleu et un bouton . Si la réservation a déjà été approuvée, vous verrez un bouton qui vous permet de désapprouver la réservation, si nécessaire.
Notez bien que les super-utilisateurs ont aussi accès à la vue d'ensemble des réservations. Par défaut, les super-utilisateurs peuvent approuver les réservations. Vous pouvez modifier ce paramètre, si nécessaire, en cliquant sur Configurer > Accès, et en décochant (voir aussi Droits d'accès des super-utilisateurs)
Faire une réservation pour quelqu'un d'autre
Cette option n'est pas disponible actuellement.
Rapports
En cliquant sur Superviser > Rapports vous pouvez consulter plusieurs rapports standards.
Vous pouvez choisir d'obtenir des informations sur le processus de réservation en général et/ou sur l'utilisation par jour, par semaine, par mois ou pendant une période donnée.
Vous pouvez télécharger les données au format CSV or XLS en cliquant sur  .
.
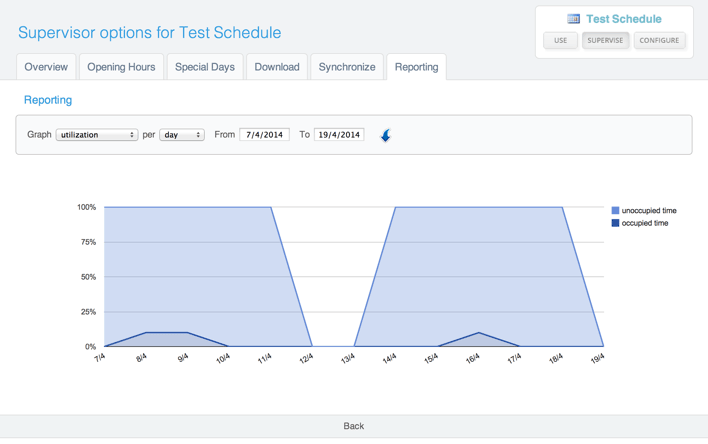
Notez bien que si vous souhaitez simplement obtenir les données brutes de réservations sur une période donnée, vous pouvez utiliser Superviser > Télécharger à la place. Vous pouvez utiliser ces données pour créer vos rapports ad hoc sous Excel, Numbers ou Google Docs.
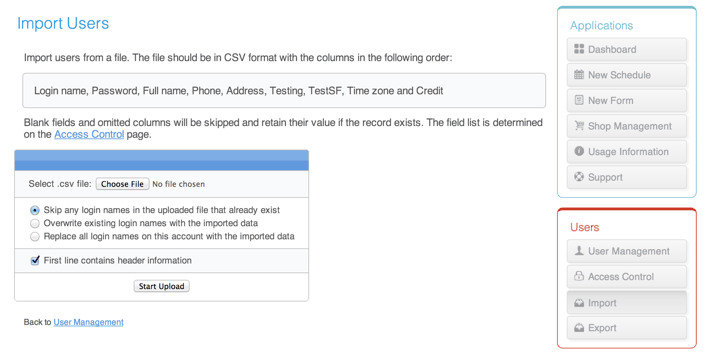
Problèmes et solutions
Si, en voulant importer un fichier, vous recevez un message du type “Malformed CSV: invalid byte sequence in UTF-8”, vérifiez les points suivants:
- Assurez-vous que le fichier soit bien au format CSV
- Certains caractères particuliers comme "é" peuvent provoquer des erreurs. Il est possible de les effacer manuellement, mais le plus rapide est de copier le fichier sur Google Docs pour l'y enregistrer.
- Assurez-vous que les données soient séparées par des virgules. Certaines versions anciennes d'Excel créent parfois des fichiers où les données sont séparées par des points-virgule. Passer par Google Docs comme indiqué plus haut permet aussi de résoudre ce problème